When you open Windows Explorer using the Windows Explorer shortcut pinned to the Taskbar or Start menu, it opens to the Libraries view by default. This happens in Windows 7 and Windows 8 both. In previous editions of Windows, such as Windows 2000 and Windows XP, Explorer opened to “My Documents” by default. It is possible to change this behaviour and force Windows Explorer to open to any folder of choice. Here is how to do it.
Right-click on the Windows Explorer icon pinned to the Taskbar. On the Jumplist, right-click again on Windows Explorer and then click on Properties.
In the Properties dialog box, replace the text in the Target filed with the following:
%SystemRoot%\explorer.exe ""
Or, with this: %SystemRoot%\explorer.exe ,::{20D04FE0-3AEA-1069-A2D8-08002B30309D}
Save the changes and close the dialog box. Now try opening Windows Explorer. You should see the drive list, or the ‘My Computers’ view. In fact, it’s possible to open Windows Explorer to any folder of choice. To do this, simply insert the path to the folder within the inverted quotes in the Target field.
For instance, if you want Windows Explorer to open to D:\Videos\Movies, the Target filed becomes:
%SystemRoot%\explorer.exe "D:\Videos\Movies"
To revert Windows Explorer back to the default behavior, that is, Libraries view, change the Target field to:
%windir%\explorer.exe
This trick works on both Windows 7 and Windows 8.
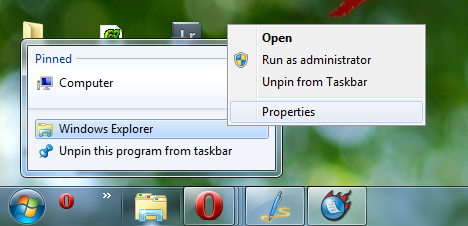

No comments:
Post a Comment