Among the many radically different interface changes Microsoft introduced in Windows 8 is one called “hot corners”. If you're unfamiliar with the term, it’s a triggering system that actions by hovering the mouse pointer over the four corners of your screen. In Windows 8, the traditional Start Menu is gone and is replaced by these hot corner or hot edges.
When you move your mouse to the right edge of the screen, a an interface called the Charms menu is displayed. The Charms Bar provides icons to access Search, Share, Start Screen, Devices and Settings. It is from the Charms menu that you shutdown or power-off your computer.
Move your mouse to the left edge of the screen, and you'll see a different interface - the Switcher menu. This provides an easy way to switch between running Modern/Metro apps and the Desktop.
Move your mouse still lower to the bottom-left corner of the screen and a tiny popup will appear, that takes you to the Start Screen.
These mouse-over interfaces, can be launched from your keyboard too: the Start Screen can be launched by pressing the Win key on your keyboard; the Charms Bar can be opened with Win+C, and while Win+Tab lets you cycle through apps without the Switcher menu on the left.
If you are annoyed by the mouse accidentally triggering these menus, you can disable the hot corners. This does not mean that Switcher and Charms Bar are entirely disabled, for you will still be able to show them using the keyboard shortcuts.
Manually Disable Hot Corners
Open Registry Editor (press Win+R, type regedit.exe in Run dialog and press Enter) and navigate to the following registry key
HKEY_CURRENT_USER\Software\Microsoft\Windows\CurrentVersion\ImmersiveShell
Right-click on ImmersiveShell and select New > Key. Name the key EdgeUI.
Right-click on EdgeUI and select New > DWORD and name it DisableTLcorner. Create another DWORD and name this one DisableCharmsHint.
DisableTLcorner stands for “Disable Top-Left corner”. Double-click it and change its value from 0 to 1. Switcher will not appear when you move your mouse to the top-left corner of the screen. However, it still appears when you move the pointer to the bottom-left corner and then move it upwards along the left edge of the screen.
DisableCharmsHint: Double-click it and change its value from 0 to 1 to disable the Charms bar when using the mouse. The Charms Bar will not appear when you move the pointer to the top-right or bottom-right corners. But like the Switcher, if you move the pointer to the top-right corner and then move it down along the right edge of the screen (or from the bottom-right corner up to the screen center along the right edge), it’ll appear again.
The settings take effect immediately, you do not have to restart Windows Explorer. To re-enable the default behavior of Switcher, simply set DisableTLcorner value to 0 or delete it. Same goes for DisableCharmsHint value.
Disable Hot Corners and Start Screen With an App
If registry editing is not your thing, you can use Skip Metro Suite to disable the hot corner actions. Skip Metro Suite allows you to disable the Switcher, the Charms Bar and the Start Screen as well so that you can boot directly to the classic desktop after logging on. All options can be selected or unselected with a single click.
Thanks WinAero
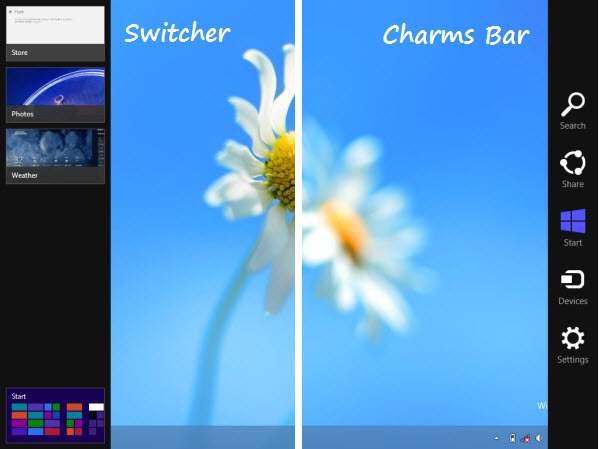

No comments:
Post a Comment