If you’ve looked under Windows Defender’s Settings in Windows 8, you must have noticed that the option to setup scheduled scans is missing. Microsoft decided to remove that feature from Windows Defender and instead let the built in Task Scheduler to handle schedules. This short tutorial will show you how to schedule a scan with Windows Defender using Task Scheduler.
Open the Run dialog box by pressing Win+R keys, type taskschd.msc, and press Enter. This opens the Task Scheduler.
In the left pane of Task Scheduler, double click on Task Scheduler Library to expand it and locate the folder Microsoft > Windows > Windows Defender folder. Click on the Windows Defender folder.
In the middle pane (or right panel, if you have the third panel disabled) of Windows Defender, double click on the Windows Defender Scheduled Scan task.
Click on the Triggers tab on the Windows that opens, and click on the New button. Set up a schedule. Select when (ex: One Time, Daily, Weekly, or Monthly) and how often you would like the scheduled task to run. Make sure Enabled is checked, and click on OK. For some reason, this will not work using Monthly.
Click on the Actions tab, and click on the Edit button. Under Program/script, make sure that the default path is wrapped in quotes like below. It's not by default.
Based on whether you want to run a full scan or a quick scan, add the following arguments in the “Add argument” box. The default argument is for a quick scan.
For Full Scan, add Scan -ScheduleJob -ScanType 2
For Quick Scan add Scan –ScheduleJob
Click OK to close the Window.
In the main Task Scheduler window, you should now see a Trigger and Next Run Time appear under Windows Defender Scheduled Scan task. You’ve just created a new schedule.
via Eightforums
Also see: Add Windows Defender to Desktop Context Menu in Windows 8


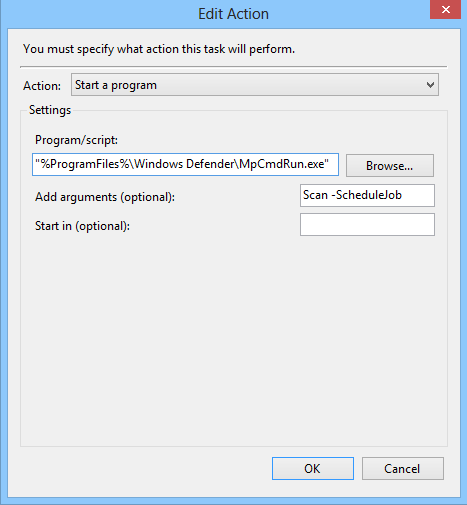

No comments:
Post a Comment