
Here are some of the many ways by which you can send attachments to your cloud storage services such as Google Drive, Dropbox, Box and more.
Attachments.me
Supported cloud services: Dropbox, Google Drive, SkyDrive, Box
Supported email services: Gmail
Supported platforms: Chrome, Firefox
Available as add-ons for Chrome and Firefox web browsers, Attachments.me allows you to save attachments in your Gmail inbox to Dropbox, Google Drive, SkyDrive and Box. After you have connected your cloud storage services with Attachments.me, you will see a new panel in your inbox whenever you open an email with an attachment. This panel lets you quickly send the attached file(s) to the cloud storage of your choice without downloading them to your desktop first.
Attachments.me also allows you to setup automatic filing rules based on file type, sender’s address, and keywords. When you receive mails that match these rules the attachments will be automatically filed away.
Aside from saving attachments to the cloud Attachments.me gives you the option to attach files from your cloud storage accounts to an email. Sharing files from your Google Drive or SkyDrive account in an email doesn’t actually attach the file to the email, rather it sends the link to the shared file hosted on Google Drive or SkyDrive or Dropbox. This allows you to send files larger than the limit imposed by Gmail and at the same time saves inbox space of the recipients.
InSync
Supported cloud services: Dropbox, Google Drive
Supported email services: Gmail
Supported platforms: platform independent
It’s been more than 8 months since I reviewed InSync, a software program that allows users to create a folder on their hard drive and have its contents sync with their Google Docs account. This was before Google Drive came into existence. Now as Google Drive made InSync redundant, the company started looking at other areas where they can make themselves useful. Hence, came InSync for Gmail.
InSync for Gmail lets you send attachments to either Google Drive or Dropbox or both by simply labeling the message with a label. To move an attachment to the cloud storage, just label the email as @Drive or @Dropbox and the attachment gets sent to the appropriate cloud service. Nothing to download or install.
Before InSync can do its magic, you have to signup up for an InSync account and authorize it to access your Gmail account as well as the cloud services you wish to integrate. Once this is done, the labels @Drive or @Dropbox will be created automatically.
What’s really neat is that the service is not bound to a particular browser by extensions. It works on all web browsers and even mobiles and email programs like Outlook.
Gmail Attachments To Drive
Supported cloud services: Google Drive
Supported email services: Gmail
Supported platforms: Chrome
This is a simple extension for Chrome that lets you save Gmail attachments directly to Google Drive from the attachment list itself with a newly added Save To Drive link. Just click on the link and it’s done. No permission granting is necessary since you are already logged in to your Google account.
If This Then That Recipes
Supported cloud services: Dropbox, Google Drive, Box
Supported email services: All email services
Supported platforms: platform independent
If This Then That, abbreviated as IFTTT, is a service that lets you connect different online services with each other and automate tasks based on certain triggers and changes. The automated tasks are called recipes and there are hundreds of them available with actions such as send all Instagram photos to Flickr, or send Tweets to Google Drive and even get voice call on your cell phone with weather forecasts.
To use IFTTT, sign up for an account, then select a recipe to use. Below are three recipes for saving email attachments.
Recipe to send attachment to Dropbox
Recipe to send attachment to Google Drive
Recipe to send attachment to Box
Click on the Use Recipe button and then review the actions that the recipe will perform. If you wish you can change the recipe’s behavior here. You will also need to activate your Dropbox and Google Drive and Box “channels”, which in other words, mean authorize IFTTT to monitor these channels for triggers. After you have taken care of this, the recipe will be activated.
Now anytime you want to save an attachment to Dropbox or Google Drive, forward the email to trigger@ifttt.com. For sending attachment to Box, you need to send the #Box trigger message. IFTTT will parse the email, extract the attachment and save it to your cloud accounts.
From your IFTTT dashboard you can manage all your recipes – turn them off, check their activity and so on. Browse IFTTT’s website to discover more interesting automations.
Know any other tricks to save attachments to cloud accounts? Let me know.
Image credit: BigStockPhoto
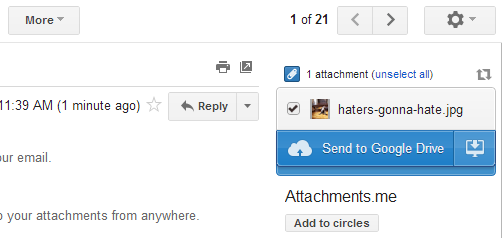

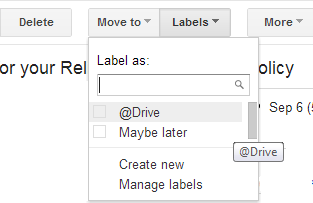


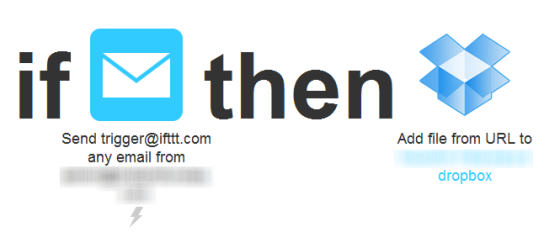
No comments:
Post a Comment