Drag-and-drop functions in Windows are handled differently in different situations, and some people seems to have trouble predicting what will happen when they drag a file. Will a drag-and-drop result in a move or copy? Although the behavior might seem random, it’s not.
When you drag a file between two location and both locations are on the same drive, then the operation results is a move. When you drag a file between two locations and both locations are on different drives, then the operation results in a copy. The behavior is easy to understand: if the source and destination are on the same drive, you are probably rearranging files and so Windows moves the file. If the source and destination are on the different drives, Windows assumes you want to make copies of the file.
But sometimes Windows makes the wrong guess, and so it provides ways by which the user can override the default drag and drop behavior.
Method 1
The default behavior can be overridden by pressing a hotkey during the drag and drop operation.
If Shift key is held down, then the operation results in a move irrespective of the location of the source and destination. If Ctrl is held down, then the operation results is a copy and if both Ctrl and Shift are held down, then the operation creates a shortcut of the dragged files.
Method 2
There is another way to change the default behavior. Instead of using the left mouse button to drag files, use the right mouse button. When you release the button, a context menu will appear asking you to choose what happens to the dragged file. This way you don’t have to remember to press any keys.
Method 3
If you want to make drag and drop always result in a particular operation, you can do so via a simple utility called Drag'n'Drop Editor. Run the executable file and choose the operation you want to associate with drag and drop. This will add the appropriate keys to the registry.
This will not affect keyboard modifiers for drag-n-drop, but changes keyboard-free action. To restore the default Windows behavior, click on the “Uninstall explorer tweaks” button.

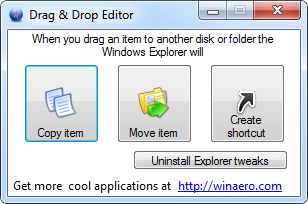
No comments:
Post a Comment