In Windows Vista (and later in Windows 7 and now in Windows 8), Microsoft introduced a visual drive space indicator in the form of a colored bar that show up against a drive when you open Windows Explorer. Looking at the indicator you can quickly tell how much the drive has filled and how much space is available. The indicator appears blue when there is plenty of space left, but once the drive consumes more than 90% of the available space, the indicator turns red. The trouble is, percentage is not always a good measurement of free drive space.
Five years ago, 250GB and 320GB hard disks were the norm and 40GB partitions or even 20GB partitions were not unusual. Filling 90% of this partition will have left only 4GB or 2GB of free space. This was critical even by 2007 standards, so it made sense to set the warning threshold at 10% free space (or 90% fill).
Switch to 2012. Now we have 1TB, 2TB and 3TB hard drives, and partition sizes are also growing proportionately. If you have a 500GB partition, you will trip the “critical space” threshold even when you have a comfortable headroom of 50GB free space left on the drive. The indicator bar will turn red calling your attention to an issue that doesn’t exist. I know you can ignore it, but it’s still annoying and a pet peeve of mine.
Unfortunately, you can neither adjust the threshold percentage nor change the red color to something else (blue, perhaps?). Your only resort is to remove the indicator bar completely. If you think you can live without the indicator bar, then here is how to hide it.
1. Open Registry editor (Press Win+R to open the run box, type regedit and press Enter).
2. Navigate to the following key: HKEY_LOCAL_MACHINE\Software\Classes\Drive
3. On the right-pane, right click on TileInfo. Remove the phrase System.PercentFull;
The key should read the following:
Before: prop:*System.PercentFull;System.Computer.DecoratedFreeSpace;System.Volume.FileSystem
After: prop:*System.Computer.DecoratedFreeSpace;System.Volume.FileSystem
Open Windows Explorer, and the drive space indicator should be gone. If you don’t see the changes immediately, restart Windows Explorer.
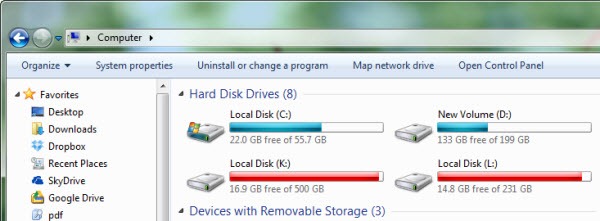

No comments:
Post a Comment