In our day to day life we generally we use many external storage devices like USB drive / Pen drives, memory cards, external hard disks etc. We often come across situations of data loss, where we used to lose our files from the memory storage devices because of various reasons. Sometimes we may delete our files accidentally, or our USB’s or memory cards get deleted due to some viruses etc. If you want to get that data back it’s not possible normally if those files are not even in Recycle bin. But using some utilities you can get back all the deleted data in most of the cases. Out many data recovering software’s available in internet Recuva is the best and efficient one.
Check This
Download Recuva
How to get back Data from deleted Files from USB drives / Pen drives and Memory Cards
If you accidentally deleted any files from your memory storage device or if you if it get formatted without your notice. To get back those files you can simple follow the below Tutorial. Don’t overwrite any files into the memory storage device so that you can have more possibility of getting file back.
1. Download Recuva from the above given link and install it. It’s a free application and you can run on all latest versions of Windows operating system including Windows 8.
2. Open RECUVA and it will ask for permission click YES and you will something like the below screen shot click NEXT.
3. Select the type of file you want to extract from the given list. I suggest you to select ALL FILES so that you can check all the restored files at once. So Select ALL FILES and click on NEXT.
4. Now you have to select the storage device or drive from which you want to restore the files click on the last option and select you memory card / USB drive / Pen Drive and any of your hard disk drive to scan it by browsing. After selecting it click again on NEXT.
5. Enable Deep Scan and Select NEXT. It will take some time to scan the whole memory
6. After scanning it will display the whole list of recovered files from the memory. Select the files that you want to restore and click on RESTORE. Select the location to where you want your files to get restore and your files will get successfully restored.
NOTE: You can only restore the files with green indications as they are not over written. The chances of restoring the other files is not always possible.
Check This


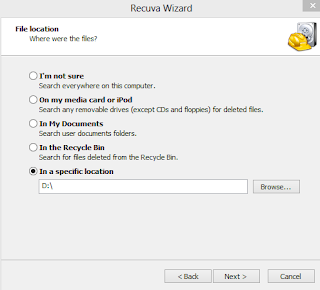


No comments:
Post a Comment