It’s very common and even natural for people to run their laptops on AC power whenever an AC source is available to conserve battery. The practice makes sense in regions where power supply is erratic and prone to prolonged power cuts. By making sure your battery is fully charged you can avoid disruption of work when the power fails. While some people prefer to keep their batteries full, doing so for extended periods of time everyday can weaken the battery and it’s ability to hold charge over time. At times, however, this cannot be avoided. There are some tasks that cannot be run off the battery. Windows, for example, refuses to run Windows Experience Index test unless connected to the AC power.
No matter how careful you are with your laptop’s battery, sooner or later the battery will fail to provide adequate power to the laptop and you must run it on AC power to avoid the computer from shutting down. If the battery is at critical levels and cannot do without AC power for more than a couple of minutes, running unattended programs on the laptop poses a problem.
Most laptops come with some kind of power management software that can automatically shutdown or hibernate the laptop once the battery level drops below a threshold. But this doesn’t save battery power. By the time the laptop shutdown or hibernates, you are already down on battery power. To avoid a situation where you need to conserve battery power, you need a way to automatically hibernate the laptop once the AC power fails. This can be achieved using a tiny program called HibernateOnPowerFail.
Just copy the 15KB executable file to the location you want to keep and run it as an Administrator (right-click > Run as Administrator). The program will install itself as a system service, which means it can hibernate the computer without anyone logged in. Once the service is created, you must not move or delete the program. If you don’t have administrative rights, the program runs as an ordinary application. Then you have to restart it every time when you log on, or place it into the autostart folder.
Beware: Do not run the program in your laptop if the AC power is not connected as it will immediately send the laptop into hibernation. Do not attempt to turn on the laptop either without first plugging into an AC source.
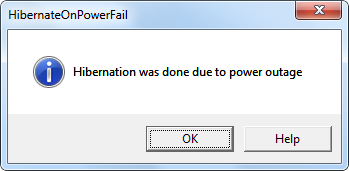
While it does the job, i.e. automatically hibernate the computer as soon as the AC power fails, it poses two grave problems. First, the thing happens too quickly and without warning. It doesn’t give you time to save your work or fire off that all important email you were typing. It happens abruptly, as abruptly as losing power to a computer that doesn’t have a backup UPS. Secondly, it’s impossible to turn on the laptop until AC power returns. If you try to power on the laptop, it will immediately go back to hibernation as soon as Windows gets to the login screen.
HibernateOnPowerFail effectively turns the laptop into an AC power-only device, which is something I’m sure you won’t like very much.
I advise users to exercise caution when using this program: use only when needed, and remember to shutdown the service (by going into Services Manager) once the job is done. This isn’t something you can keep running in the background and forget. The result can be frustrating.
No matter how careful you are with your laptop’s battery, sooner or later the battery will fail to provide adequate power to the laptop and you must run it on AC power to avoid the computer from shutting down. If the battery is at critical levels and cannot do without AC power for more than a couple of minutes, running unattended programs on the laptop poses a problem.
Most laptops come with some kind of power management software that can automatically shutdown or hibernate the laptop once the battery level drops below a threshold. But this doesn’t save battery power. By the time the laptop shutdown or hibernates, you are already down on battery power. To avoid a situation where you need to conserve battery power, you need a way to automatically hibernate the laptop once the AC power fails. This can be achieved using a tiny program called HibernateOnPowerFail.
Just copy the 15KB executable file to the location you want to keep and run it as an Administrator (right-click > Run as Administrator). The program will install itself as a system service, which means it can hibernate the computer without anyone logged in. Once the service is created, you must not move or delete the program. If you don’t have administrative rights, the program runs as an ordinary application. Then you have to restart it every time when you log on, or place it into the autostart folder.
Beware: Do not run the program in your laptop if the AC power is not connected as it will immediately send the laptop into hibernation. Do not attempt to turn on the laptop either without first plugging into an AC source.
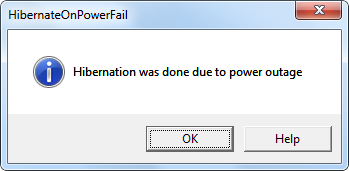
While it does the job, i.e. automatically hibernate the computer as soon as the AC power fails, it poses two grave problems. First, the thing happens too quickly and without warning. It doesn’t give you time to save your work or fire off that all important email you were typing. It happens abruptly, as abruptly as losing power to a computer that doesn’t have a backup UPS. Secondly, it’s impossible to turn on the laptop until AC power returns. If you try to power on the laptop, it will immediately go back to hibernation as soon as Windows gets to the login screen.
HibernateOnPowerFail effectively turns the laptop into an AC power-only device, which is something I’m sure you won’t like very much.
I advise users to exercise caution when using this program: use only when needed, and remember to shutdown the service (by going into Services Manager) once the job is done. This isn’t something you can keep running in the background and forget. The result can be frustrating.