The new task manager in Windows 8 is significantly different from its predecessors. While the underlying functions remain basically the same, the user interface has been overhauled to match the new minimalist and flat look of the operating system. At first glance, the new task manager might look like a step backward. This is because all tabs are hidden by default, but once you click on the “More details” button you will notice that it’s the same old wine in a new bottle, albeit a better one. Yet, just like the rest of the operating system, some users are having a hard time accepting the new task manager. If you are one of them, this is how you can bring back the old Windows 7-styled task manager to Windows 8.
First of all, thanks to Sergey Tkachenko of WinAero for doing the hard work. He extracted the old task manager executable files from the Windows 8 disc and uploaded the same for others to use. He also created an optional registry hack, that replaces the new task manager with the old one. Personally, I prefer to keep both.
At first download the ZIP file containing the task manager executable. Unpack the TM folder to the root of the C drive. This step is necessary only if you wish to replace the new task manager with the old one. Otherwise, you can extract the package and keep the old task manager executable file(s) in any other convenient location.
Inside the TM folder are two sub-folders (x64 and x86) and three registry .REG files. The folder names are self-explanatory – the x64 folder contains the 64-bit executable of the old task manager and the x86 folder contains the 32-bit executable of the same. Depending on which version of Window 8 you are running, simply double click on TM.exe to launch the Windows 7-styled task manager.
It is possible to replace the new task manager with the old one, so that when you press CTRL+SHIFT+ESC or click on the “Start Task Manager” item in the taskbar context menu, the old task manager starts instead of the new one. Fortunately, you don’t have to swap files or deal with file permissions. The procedure is entirely safe and reversible.
All you have to do is run the appropriate REG file included within the ZIP file. No need to reboot the computer.
The secret to the trick lies in the old and famous “debugger” option. In Windows, you can specify a debugger application for every executable file, which you can set via the following registry key:
HKEY_LOCAL_MACHINE\SOFTWARE\Microsoft\Windows NT\CurrentVersion\Image File Execution Options
The REG registry file sets the old task manager as the debugger application to the task manager. To restore the new task manager, simply run the uninstaller REG file to remove this entry and you’ll get the new task manager back.
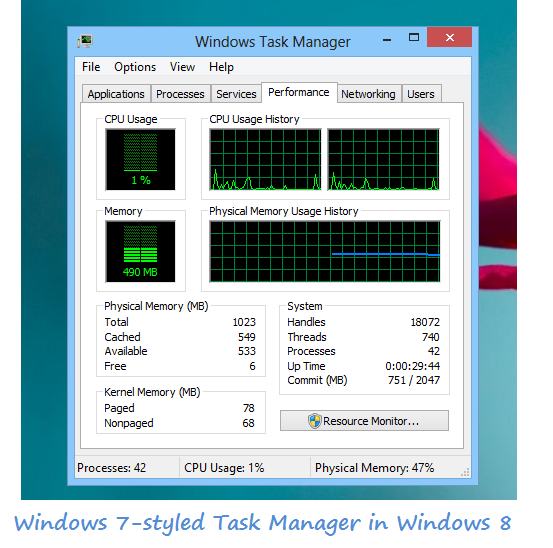

No comments:
Post a Comment